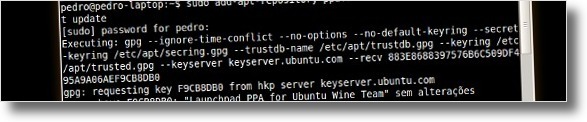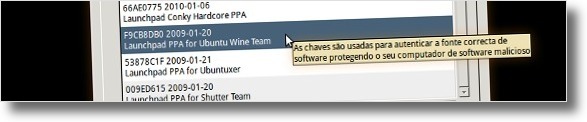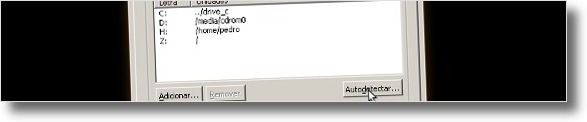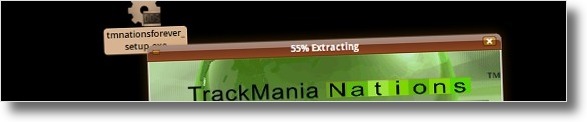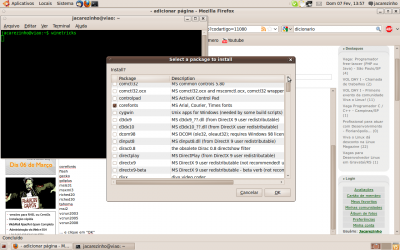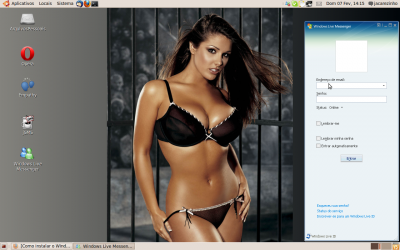Re-Ativação
Postado por **** 0 comentários
Windows 8 – Veja fotos e vídeos.
Conheça o novo sistema operacional da Microsoft e baixe a versão Preview oficial
O sucesso do sistema operacional Windows 7 já traz especulações a respeito do futuro sistema operacional da Microsoft: o Windows 8. Apesar de ainda não se saber a data exata do lançamento do Windows 8 (estima-se que isto acontecerá no final do ano que vem), algumas informações já vazaram na internet. O Clube do Hardsoft vai mostrar para vocês detalhes que conhecemos em relação ao Windows 8.Enquanto o Windows 8 não é lançado...
Você que aguarda o lançamento do Windows 8 poderá usar temas para Windows com as mesmas características do novo sistema operacional da Microsoft.Algumas novidades do Windows 8
A primeira mudança significativa que deve receber o novo OS da Microsoft é em relação ao uso do Kinect (acessório que capta movimentos corporais e transforma em comandos para o Xbox). A expectativa é que usuários possam realizar tarefas no PC através de movimentos. Imagine só, com o Windows 8 você vai poder navegar por diversos sites na internet sem precisar usar mouse ou teclado.Mudanças na interface do sistema também já podem ser vistas. Acredita-se que o Windows 8 será mais parecido visualmente com os sistemas dos tablets. Isto será feito para o Windows 8 poder ser usado neste tipo de plataforma. Além disso, o sistema de login também receberá novidades. Especula-se que será feito através da leitura da retina dos usuários.
Veja um pouco como será o Windows 8:
Download do Windows 8 Preview
A Microsoft disponibilizou dia 13/09 a versão prévia do novo Windows, não é a versão completa, mas já da pra ter uma noção de como será o novo sistema operacional. Você pode fazer download do Windows 8 Preview em primeira mão aqui no Clube do Hardsoft.Requerimentos:
Processador 1 gigahertz (GHz) ou superior 32-bit (x86) ou 64-bit (x64)
1 gigabyte (GB) de RAM (32 bits) ou 2 GB RAM (64 bits)
16 GB de espaço disponível em disco rígido (32 bits) ou 20 GB (64 bits)
Placa de vídeo com suporte ao DirectX 9 com WDDM 1.0 ou superior
Para o uso da tecnologia de toque, é necessária uma tela que suporte multi-touch
Versão: 1.0;
Idioma: Inglês;
Tamanho: 2.8 Gb;
Licença: Grátis;
Versão: 1.0;
Idioma: Inglês;
Tamanho: 3.6 Gb;
Licença: Grátis;
Postado por Anônimo 0 comentários
Morre Steve Jobs, fundador da Apple
Steve Jobs, fundador da Apple, morreu nesta quarta-feira (5). A página oficial da Apple publicou a imagem acima e algumas palavras homenageando Steve, que faleceu aos 56 anos nos Estados Unidos.
"A Apple perdeu um gênio criativo e visionário, e o mundo perdeu um ser-humano incrível. Aqueles que tiveram a sorte de trabalhar com Steve perderam um querido amigo e mentor. Steve deixou para trás uma companhia que só ele poderia ter construído e seu espírito será sempre a base da Apple", informa o comunicado publicado pela companhia.
A página da empresa americana, em seu anúncio oficial, convida os fãs da marca a enviar mensagens de condolência através do e-mail rememberingsteve@apple.com.
A causa da morte do fundador da Apple ainda não foi confirmada. Porém, nos últimos anos Steve Jobs foi afastado algumas vezes da companhia em função de problemas de saúde. Em 2004, por exemplo, ele passou por uma cirurgia para tratar um câncer no pâncreas. Após cinco anos, Jobs recebeu um transplante de fígado. Em ambas as ocasiões, ele se afastou das atividades da companhia.
No último dia 24 de agosto, Jobs publicou uma carta em que ele renunciava ao cargo de diretor-executivo da empresa. “Eu sempre disse que se houvesse um dia em que eu não pudesse mais cumprir minhas atribuições como diretor-executivo, eu seria o primeiro a dar a notícia a vocês. Infelizmente, esse dia chegou”, dizia ele no documento.
Após seu desligamento "parcial" da companhia, pois continuou como presidente da Apple, fotos de Steve Jobs, que o mostravam muito debilitado, passaram a circular pela internet. Porém, tanto a Apple como a sua família não divulgaram maiores informações sobre o estado de saúde dele.
Tim Cook, substituto de Jobs na direção executiva da Apple, disse em carta para os funcionários da empresa que estão planejando em breve um especial para celebrar a vida extraordinária de Steve. "Nenhuma palavra pode expressar adequadamente nossa tristeza pela morte de Steve ou nossa gratidão pela oportunidade de ter trabalhado com ele. Nós vamos honrar sua memória nos dedicando para continuar o trabalho que ele amava tanto".
Postado por Anônimo 0 comentários
Marcadores: Apple, Steve Jobs
Facebook: Habilitando timeline no seu perfil

Foto: Facebook/Reprodução
Steve Jobs renuncia direção da Apple

Postado por Anônimo 0 comentários
Marcadores: Apple, Saida, Steve Jobs
Telebras e Sky terão parceria para Internet 4G
Serviço deve começar por Brasília, e chega a outras cidades em 2012. O acordo não faz parte do chamado Plano Nacional de Banda Larga.
A Telebras assinou nesta quarta-feira uma parceria para oferecer Internet banda larga móvel de quarta geração em conjunto com a SKY, operadora de TV por assinatura.
Postado por Anônimo 0 comentários
Marcadores: 2012, 4G, Banda Larga, Celular, Internet, Noticia, Sky, Telebras
Positivo lança tablet Ypy

A empresa também anunciou a criação de um ecossistema, como o da Apple, para disponibilizar livros e músicas digitais.
Postado por Anônimo 0 comentários
Marcadores: positivo, tablet, tecnologia, ypy
ComboFix
- Windows XP (32-bit apenas)
- Windows 2000 (32-bit apenas)
- Windows Vista (32-bit/64-bit)
- Windows 7 (32-bit/64-bit)
- Lixeira
- -Arquivos Temporários da Internet
- -Pasta temp
- Feche todas as janelas, incluindo esta.
- Feche ou desabilite todos os programas antivírus, antispyware e firewalls porque eles podem interferir na execução do ComboFix.
- Quando esses dois passos estiverem completos clique duas vezes sobre o ícone do ComboFix no seu desktop. Atente que quando iniciar o ComboFix você não deve clicar fora de sua janela porque isto pode fazer a ferramenta travar. Quando o ComboFix estiver rodando não toque no computador até que sua execução esteja completa.

Aviso de Segurança para abertura de arquivo do Windows
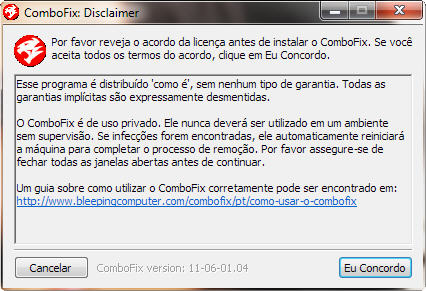
Aviso Legal do ComboFix
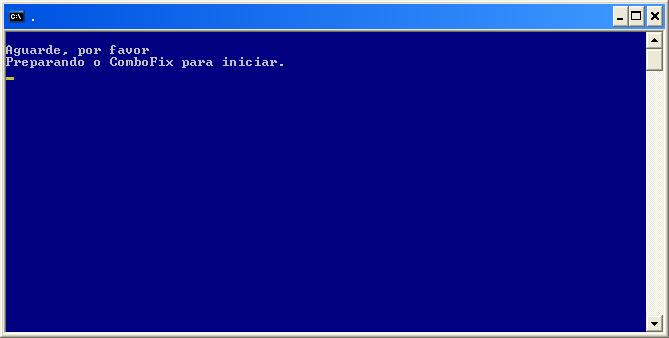
ComboFix está se preparando para rodar
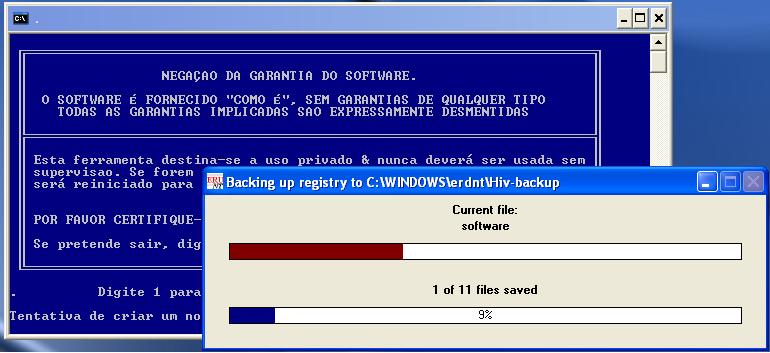
ComboFix está fazendo backup do Registro do Windows

ComboFix Console de Recuperação

ComboFix Finalizado Console de Recuperação
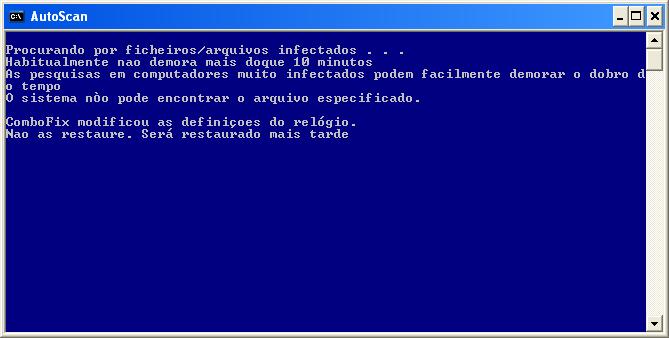
ComboFix está varrendo seu computador por infecções
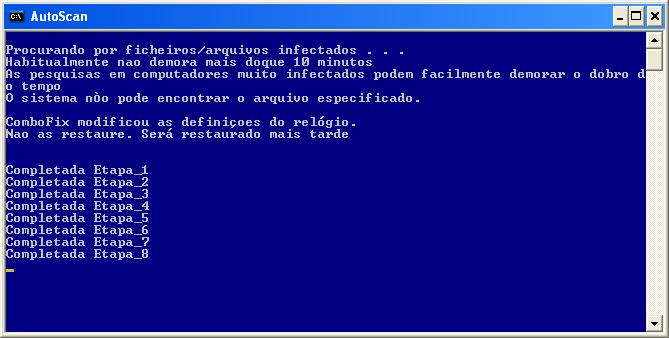
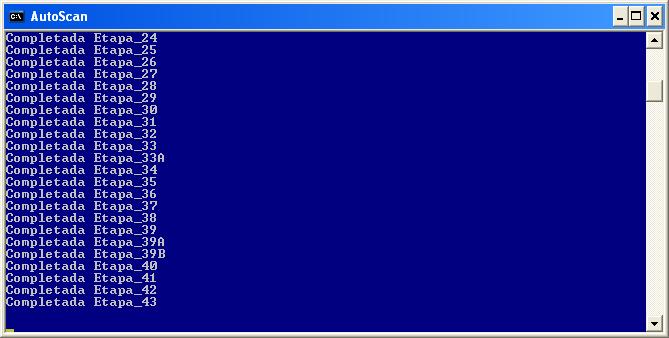


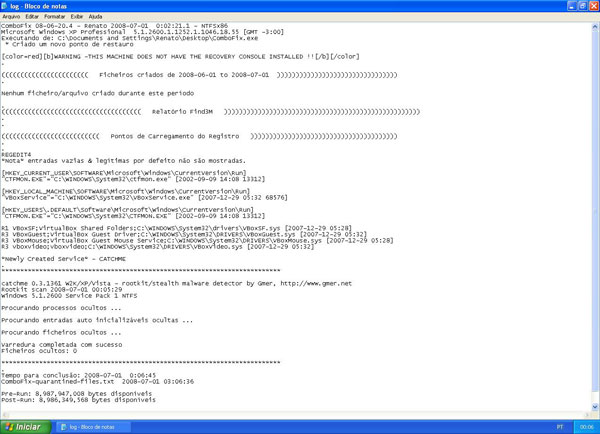

Janela do Executar no Windows XP
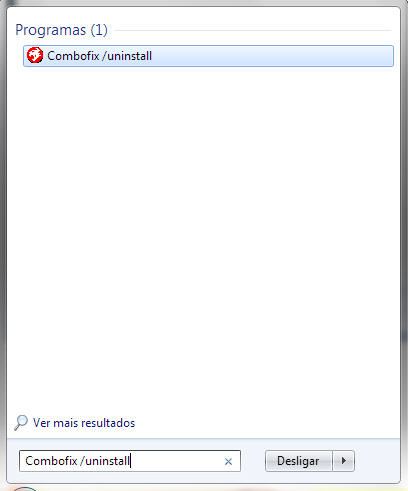
Windows 7 Menu Iniciar
Postado por **** 0 comentários
AVG Anti-Virus Free 2012

Tamanho: 3,7 MB

Postado por **** 0 comentários
Internet Explorer 9
Postado por Gabriel Carati 0 comentários
Marcadores: Downloads
Firefox 3.6
Ja estamos no Firefox 6, que foi recentemente anunciado pela Mozilla, entretanto, muitos usuários ainda preferem o Firefox 3.6, que acreditam ser o melhor deles, pela velocidade e estabilidade, por isso, estamos disponibilizando este exelente navegador:
Postado por Gabriel Carati 0 comentários
Marcadores: Downloads
Age of Empires 3 no Linux
Ele foi testado na seguinte máquina:
Pentium 4 de 2,4 Ghz
2 Gb de RAM (DDR 400 Mhz)
Placa de Vídeo ATI Radeon 9200 SE (64 bits e 128 mb)

2- Copie todas as dlls presentes no disco 1 para a pasta ~/.wine/drive_c/Windows/System32
Para abrir a pasta ~/.wine/drive_c, vc pode ir em amplicativos > wine > browse drive c
3- Faça o download de mfc42.dll ou copie a existente na instalação do seu xp também para a pasta System32.
4- Nas configurações do wine, coloque o windows padrão como windows xp e adicione a pasta onde copiou o age como drive d.
5- Abra o terminal e digite: wine cmd.exe
6- Logo após abrir o prompt dos, que roda no proprio terminal, digite (dando enter a cada linha):
d:
setup
7- Instale o jogo normalmente
8- Quando sair da instalação abra o gerenciador de tarefas do sistema e mate os processos IDriver.exe e IDriverT.exe
9- Nas configurações do wine desmarque a opção "Allow the window manager to decorate the windows" (Se não fizer isto, provavelmente deverá ter problemas com o scroll da tela durante o jogo. A opção de baixo que diz ""Allow the window manager to control the windows" deverá ser desmarcada APENAS se estiver com problemas quando o jogo for executado em fullscreen.)
10- Execute o age normalmente.
11- Se o age não abrir, navegue até a pasta: "/home/SEU USUÁRIO/My Games/Age of Empires 3/Users" e delete o arquivo NewProfile.xml e tente abrir de novo o jogo.
Postado por **** 0 comentários
Instale e mantenha o seu Wine atualizado!
 O Wine é uma aplicação que permite a utilização de programas do Windows no Ubuntu. É, portanto, um aplicativo importante na migração dos utilizadores, principalmente para aqueles que estão habituados a utilizar determinados programas que não existem em Linux. Visto o Wine estar em constante desenvolvimento é primordial a utilização de um repositório que permita ter o sistema operativo sempre com a última versão, nesse sentido este artigo explicará como instalar não só a versão de desenvolvimento para utilizadores mais avançados, mas também a ultima versão estável disponível. Aprenderá também como configurar o Wine e como instalar e remover programas do Windows.
O Wine é uma aplicação que permite a utilização de programas do Windows no Ubuntu. É, portanto, um aplicativo importante na migração dos utilizadores, principalmente para aqueles que estão habituados a utilizar determinados programas que não existem em Linux. Visto o Wine estar em constante desenvolvimento é primordial a utilização de um repositório que permita ter o sistema operativo sempre com a última versão, nesse sentido este artigo explicará como instalar não só a versão de desenvolvimento para utilizadores mais avançados, mas também a ultima versão estável disponível. Aprenderá também como configurar o Wine e como instalar e remover programas do Windows.
Repositórios para o Ubuntu Lucid Lynx/Karmic Koala
ppa:ubuntu-wine/ppa
Instalação
Configurações
Antes de utilizar as aplicações do Windows deve ter em consideração que o Wine, de certa forma, engana os programas produzindo um suposto disco C: que está localizado na sua home, com o nome .wine mas invisivel (para visualizar esta pasta faça a combinação de teclas Ctrl+H).
O Wine tem uma janela de configurações que pode ser acedida escrevendo no programa “Executar Aplicação” (Combinação de teclas Alt+F2) o seguinte “winecfg“.
Alterar o visual das janelas
~/.wine/drive_c/windows/Resources/themes/
No entanto, a pasta Resources e a subpasta themes não existem, portanto é necessário criá-las. Pode criar através do Nautilus (Explorador de pastas do Ubuntu) ou através do terminal, apenas copiando a seguinte linha:
Como instalar um programa do Windows
Como remover um programa do Windows
Postado por **** 0 comentários
Marcadores: Linux
Instalando o Windows Live Messenger no Ubuntu Linux

Nesta dica disponibilizamos a maneira como o Linux ubuntu será preparado para receber o Windows Live Messenger, da Microsoft.
1° passo: Instalar Wine e Cabextract
Para isso, adicione este repositório ao /etc/apt/sources.list:
Depois de adicionar o repositório e inserir a respectiva chave, abra o terminal e digite o comando:
$ sudo aptitude install wine cabextract
2° passo: Instalar o Winetricks
Para isso, digite os seguintes comandos:
$ wget http://www.kegel.com/wine/winetricks
$ chmod +x winetricks
$ sudo mv winetricks /usr/local/bin
3° passo: Instalar algumas dependências necessárias
Para isso, abra o terminal e digite:
$ winetricks
Na sequência, marque todas estas dependências:
- corefonts
- flash
- gecko
- gdiplus
- msls31
- msxml3
- riched20
- riched30
- tahoma
- msi2
- vcrun2003
- vcrun2005
- vcrun2008
Clique em OK.
Instalando o Windows Live Messenger propriamente dito
Para isso, baixe o arquivo de instalação do Windows Live Messenger, com o formato .exe (não pode ser aquele arquivo de instalação online).
Eu hospedei o arquivo de instalação do Windows Live Messenger

 aqui
aqui , mas vocês podem encontrar o instalador pela Internet (tem que ser o arquivo de instalação offline).
, mas vocês podem encontrar o instalador pela Internet (tem que ser o arquivo de instalação offline).Com o arquivo de instalação baixado, proceda a instalação, executando o instalador do Windows Live Messenger pelo Wine e clicando em avançar, avançar, OK, como se fosse Windows.
Postado por **** 0 comentários