 O Wine é uma aplicação que permite a utilização de programas do Windows no Ubuntu. É, portanto, um aplicativo importante na migração dos utilizadores, principalmente para aqueles que estão habituados a utilizar determinados programas que não existem em Linux. Visto o Wine estar em constante desenvolvimento é primordial a utilização de um repositório que permita ter o sistema operativo sempre com a última versão, nesse sentido este artigo explicará como instalar não só a versão de desenvolvimento para utilizadores mais avançados, mas também a ultima versão estável disponível. Aprenderá também como configurar o Wine e como instalar e remover programas do Windows.
O Wine é uma aplicação que permite a utilização de programas do Windows no Ubuntu. É, portanto, um aplicativo importante na migração dos utilizadores, principalmente para aqueles que estão habituados a utilizar determinados programas que não existem em Linux. Visto o Wine estar em constante desenvolvimento é primordial a utilização de um repositório que permita ter o sistema operativo sempre com a última versão, nesse sentido este artigo explicará como instalar não só a versão de desenvolvimento para utilizadores mais avançados, mas também a ultima versão estável disponível. Aprenderá também como configurar o Wine e como instalar e remover programas do Windows.
Este artigo pode ser visto como se tivesse dividido em duas partes, uma que é a instalação do Wine via repositório oficial do Ubuntu e outra que é a instalação via repositório oficial do Wine. Este último repositório contém versões bem mais actualizadas o que normalmente aconselha-se a utilizar. No entanto, se dá importância à estabilidade das aplicações então o melhor é instalar o Wine através dos repositórios normais, ou seja, os oficiais do Ubuntu.
Como o Ubuntu é um sistema inteligente, se adicionar um repositório que contenha pacotes de versões mais actualizadas, ele irá dar preferência a estes pacotes e então irá instalar os pacotes mais novos. Então, se você quiser utilizar os repositórios oficiais do Wine, que contêm a versão mais actual, então deve adicionar o repositório descrito na secção a seguir. No caso de preferir o Wine disponibilizado pelos repositórios do Ubuntu, então avance a secção a seguir, para a secção do artigo “Instalação”.
Repositórios para o Ubuntu Lucid Lynx/Karmic Koala
A forma mais simples para adicionar os repositórios oficiais do Wine é executar uma linha no terminal e depois actualizar a lista de pacotes, assim sendo copie o seguinte comando para o terminal:
sudo add-apt-repository ppa:ubuntu-wine/ppa && sudo apt-get update
Como alternativa, para os utilizadores que preferem utilizar janelas em invés do terminal, devem utilizar este método. Assim, adicione este repositório :
ppa:ubuntu-wine/ppa
E de seguida, antes de fechar a janela “Fontes de Aplicações”, clique na aba “Autenticação”, clique no botão “Importar Ficheiro de Chaves…” e adicione este ficheiro.
Instalação
Como o Wine está disponível de duas maneiras, este passo apenas tem um pré-requisito: ter as listas de programas actualizadas. Assim, tendo instalado ou não o repositório referido acima, depois de ter as listas de programas actualizadas, para o instalar o Wine, clique aqui ou escreva no terminal:
sudo apt-get install wine
Se o utilizador já tinha o Wine instalado e tenha adicionado o repositório oficial do Wine, caso haja alguma versão mais actualizada, irá aparecer o ícone das actualizações do Painel do Gnome depois de actualizar as listas de programas.
Configurações
Antes de utilizar as aplicações do Windows deve ter em consideração que o Wine, de certa forma, engana os programas produzindo um suposto disco C: que está localizado na sua home, com o nome .wine mas invisivel (para visualizar esta pasta faça a combinação de teclas Ctrl+H).
O Wine tem uma janela de configurações que pode ser acedida escrevendo no programa “Executar Aplicação” (Combinação de teclas Alt+F2) o seguinte “winecfg“.
Ao clicar em executar aparecerá a janela de “Configuração Wine”, primeiro abra a aba Unidades, clique no botão “Autodetectar”, este botão é bastante util, pois sempre que adiciona um ficheiro .iso ele fica disponível assim que clicar no botão.
Alterar o visual das janelas
O visual das janelas é básico, no entanto pode alterar para um tema mais bonito, ao seu gosto, bastando fazer dowload do ficheiro .msstyle e colocá-lo na pasta (tal como no Windows):
~/.wine/drive_c/windows/Resources/themes/
(esta pasta encontra-se na sua home por exemplo /home/UTILIZADOR/.wine/drive_c/…)
No entanto, a pasta Resources e a subpasta themes não existem, portanto é necessário criá-las. Pode criar através do Nautilus (Explorador de pastas do Ubuntu) ou através do terminal, apenas copiando a seguinte linha:
No entanto, a pasta Resources e a subpasta themes não existem, portanto é necessário criá-las. Pode criar através do Nautilus (Explorador de pastas do Ubuntu) ou através do terminal, apenas copiando a seguinte linha:
mkdir -p ~/.wine/drive_c/windows/Resources/themes/
Para copiar o ficheiro .msstyle ou utilize Nautilus, ou, através do terminal:
cp ficheiro.msstyle ~/.wine/drive_c/windows/Resources/themes/
Depois de ter o ficheiro, abra o winecfg, na aba Integração do Ecrã e clique em Instalar Tema, procure o tema que guardou e adicione-o.
Como instalar um programa do Windows
Depois de ter instalado o Wine, instalar um programa do Windows no Ubuntu é como instalar no próprio Windows: duplo clique no ficheiro, seguir os passos do setup e, no final, serão criados atalhos no Ambiente de trabalho e no Menu em Aplicações->Wine->Programas.
Como remover um programa do Windows
O Wine tem um programa que lista todos os programas do Windows instalados. Esse programa emcontra-se no menu, em Aplicações->Wine->Unistall Wine Software. Abra-o seleccione o programa a remover e clique em Desinstalar.
E assim fica com o Wine totalmente funcional, e agora já sabe como adicionar os seus programas do Windows preferidos.





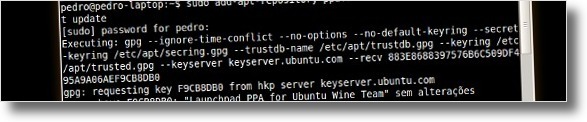

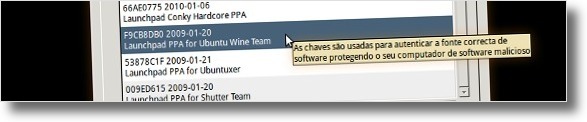


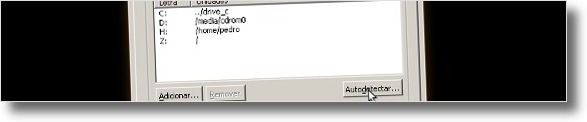
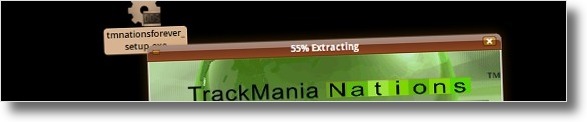


0 comentários:
Postar um comentário